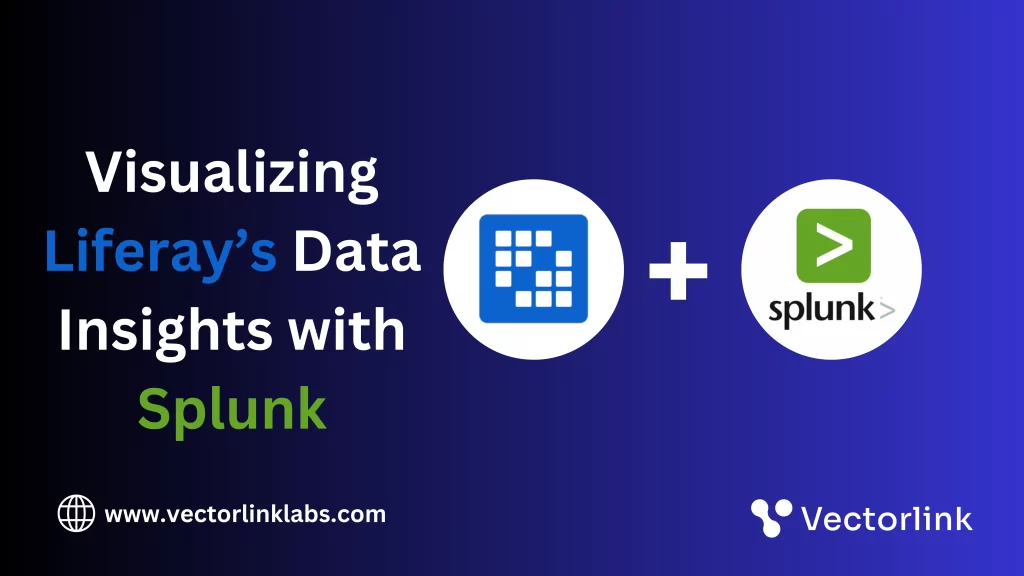In today’s world, keeping track of your portal’s performance and data is more important than ever. If you are managing a Liferay-based portal, you know how crucial it is to monitor various metrics such as user activity, system logs, and performance trends. This is where Splunk comes into play. Splunk is a powerful tool that helps gather, analyze, and visualize data from different sources, making it easier to manage and optimize your Liferay portal.
Liferay is a popular platform for building enterprise portals. While it has its own monitoring tools, integrating Splunk adds a whole new layer of flexibility and ease in managing your data. Here are some of the main benefits:
- Real-time Monitoring: Splunk helps you monitor user activity, server logs, and error messages in real-time, so you can react quickly to any issues.
- Data Visualization: Splunk’s dashboards and charts allow you to visualize important metrics, such as user traffic, system performance, and database health.
- Troubleshooting: With Splunk, you can analyze logs from Liferay in one place, making it much easier to detect and solve problems.
- Custom Alerts: You can set up alerts in Splunk to notify you when certain thresholds are reached, like high CPU usage or errors in Liferay’s logs.
1. Setup Splunk Enterprise and Universal Forwarder
- Installing Splunk Enterprise (Windows Server)
- Download Splunk Enterprise:
- Install Splunk Enterprise:
- Run the .exe installer and follow the on-screen instructions.
- Access Splunk via http://localhost:8000 after installation.
- First-time Setup:
- Create an admin user account during the first login.
- Begin indexing data and performing searches.
- Visit the Splunk official download page and select the Windows version.
- Install Splunk Enterprise:
- Run the .exe installer and follow the on-screen instructions.
- Access Splunk via http://localhost:8000 after installation.
- First-time Setup:
- Create an admin user account during the first login.
- Begin indexing data and performing searches.
2. Setup Splunk Universal Forwarder (Windows Server):
- Download Splunk Universal Forwarder:
- Visit the Splunk Universal Forwarder download page and select the Windows version.
- Install Splunk Universal Forwarder:
- Run the .msi installer and follow the instructions.
- Manage the forwarder via Command Prompt or Services.msc.
Configuring Splunk Universal Forwarder
Configure Forward-Server Command:
- Open Command Prompt as Administrator.
- Navigate to the Universal Forwarder bin folder:
shell
cd C:\Program Files\SplunkUniversalForwarder\bin- Add the Splunk Indexer as a forward-server:
shell
splunk.exe add forward-server <indexer_host>:<port>- Replace <indexer_host> with your Splunk Indexer’s hostname or IP, and <port> with the receiving port (usually 9997).
Restart the Universal Forwarder:
splunk.exe restart- Verify the forward-server:
shell
splunk.exe list forward-serverConfigure Listener on Splunk Indexer:
- On your Splunk Indexer, go to Settings > Forwarding and receiving.
- Click Configure receiving under Receive data.
- Ensure port 9997 is configured and enabled.
Now, we can configure Splunk to monitor the entire Liferay log file directory by adding the path of Liferay’s log folder to the Universal Forwarder. This ensures that any new logs generated by Liferay, including system logs, error logs, and user activity, are automatically forwarded to Splunk for real-time analysis. With this setup, all Liferay logs are accessible in one place, allowing us to visualize important metrics, create custom dashboards, and gain deeper insights into portal performance and user behavior. This seamless integration helps to detect issues and optimize the Liferay environment efficiently.
Adding Log File Paths:
Add specific log file paths for monitoring:
splunk.exe add monitor C:\path\to\logfile.logFor example:
splunk.exe add monitor C:\project\liferay\logsTo monitor a directory:
splunk.exe add monitor C:\path\to\logs\Verify inputs:
splunk.exe list input3. Searching in Splunk Using SPL (Search Processing Language)
Splunk’s SPL is used to search and analyze data. Here’s an example query for Liferay:
Example Query: To monitor daily user logins and system errors:
index="liferay" sourcetype="access_log" | stats count by date_hour, log_typeThis query counts user logins and system errors by hour.
You can see the results visualized in charts and graphs, providing clear insights into Liferay’s performance and user activity.
4. Adding a Search to a Splunk Dashboard
- Run your search query in Splunk.
- Click Save As > Dashboard Panel.
- Enter details for the dashboard panel (Title, Dashboard Name, Visualization Type).
- Click Save to add it to your dashboard.
Example Dashboard Setup: To display user activity and system performance, create panels with charts for login counts and error rates.
You can see the image below for an example dashboard layout.
Conclusion
Integrating Splunk with Liferay enhances your ability to monitor and visualize portal data. By following these steps, you can set up Splunk to gather and analyze Liferay logs, create insightful dashboards, and receive alerts for potential issues. This integration helps you maintain a smooth and efficient Liferay environment.
For more info or assistance, feel free to contact us. We’re here to help you optimize your Liferay portal with Splunk integration!